
February 14, 2025 07:02 by
 Peter
PeterSilverlight has a Visual Prompt Control called Pop Up Control. There are instances in which you must truly capture the user's interest. Perhaps you need to show information about a serious mistake. You may then just use this control. The purpose of this visual prompt is to mimic a dialog box.
All we shall do in our Sample Application is show you how to use it.

Make a Silverlight Project
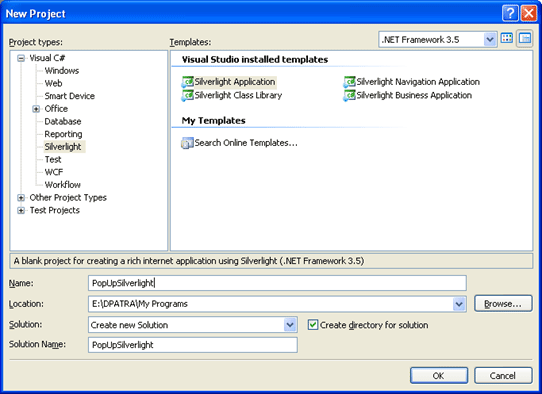
Figure 1.1 Creating Silverlight Project
Designing the Application
Here is an idea, we will add three images (ImageControls) to our application and on theirs LeftMouseButtonDown Event we will display the PopUp. So I have taken the help of Blend 3 to design the application. It will have 3 Images as Home, Search and Reports. The following figure displays our application.
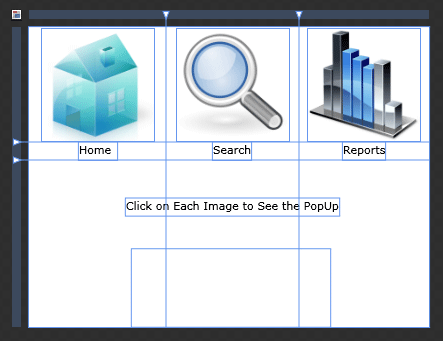
Figure 1.2 Designing our Application
Adding a PopUp Control
This is actually disturbing; you can't find the control in the toolbox. But if you start typing the control name it will satisfy you. So I have added some controls like Border, StackPanel and Displaying Text and Button to close the PupUp.
<Popup x:Name="myPopup" Margin="-34,0,-31,0" Grid.Row="2" Grid.Column="1" Height="78" VerticalAlignment="Bottom" > <Border CornerRadius="10" Background="Silver" BorderThickness="2" BorderBrush="Black">
<StackPanel Margin="10">
<TextBlock x:Name="PopUpText"/>
<Button x:Name="PopUpButton" Height="30" Width="90" Content="Close" Click="PopUpButton_Click" />
</StackPanel>
</Border>
</Popup>
PopUp Control has a unique property called IsOpen which returns a boolean value of either true or false. The default value is always false. With this concept in mind let's add some events and use this property to control the show of the PopUp.
Calling the PopUp Control
As we discussed earlier we can handle the display of the PopUp by using the property IsOpen. Now we will see how we have used in our sample application.
private void PopUpButton_Click(object sender, RoutedEventArgs e)
{
myPopup.IsOpen = false;
}
private void Home_MouseLeftButtonDown(object sender, MouseButtonEventArgs e)
{
PopUpText.Text = "You Clicked Home";
myPopup.IsOpen = true;
}
private void Search_MouseLeftButtonDown(object sender, MouseButtonEventArgs e)
{
PopUpText.Text = "You Clicked Search";
myPopup.IsOpen = true;
}
private void Reports_MouseLeftButtonDown(object sender, MouseButtonEventArgs e)
{
PopUpText.Text = "You Clicked Reports";
myPopup.IsOpen = true;
}
Running the Application
When you click different images you will be notified by the PopUp Control.
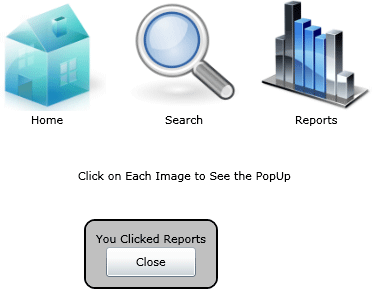
Figure 1.3 PopUp is displayed
That's it, we have successfully used the PopUp Control. Enjoy Coding.
HostForLIFE.eu Silverlight 6 Hosting
HostForLIFE.eu is European Windows Hosting Provider which focuses on Windows Platform only. We deliver on-demand hosting solutions including Shared hosting, Reseller Hosting, Cloud Hosting, Dedicated Servers, and IT as a Service for companies of all sizes. We have customers from around the globe, spread across every continent. We serve the hosting needs of the business and professional, government and nonprofit, entertainment and personal use market segments.
