This article will explore how to use the ViewBox control in Silverlight 6. The ViewBox control allows you to place a child control such as Image within it in such a way that it will be scaled appropriately to fit the available without any distortion. It is typically used in 2D graphics.

We will begin with creating a new Silverlight 6 project. Modify the existing XAML code of MainPage.xaml so that a Grid of 1 column and three rows is created. The code for the same is shown below:
<UserControl x:Class="SilverlightDemo.MainPage"
xmlns="http://schemas.microsoft.com/winfx/2006/xaml/presentation"
xmlns:x="http://schemas.microsoft.com/winfx/2006/xaml"
xmlns:d="http://schemas.microsoft.com/expression/blend/2008"
xmlns:mc=http://schemas.openxmlformats.org/markup-compatibility/2006 mc:Ignorable="d" xmlns:sdk=http://schemas.microsoft.com/winfx/2006/xaml/presentation/ sdk HorizontalAlignment="Stretch" VerticalAlignment="Stretch">
<Grid x:Name="LayoutRoot" Background="White" Height="300" Width="300">
<Grid.ColumnDefinitions>
<ColumnDefinition Width="200" />
</Grid.ColumnDefinitions>
<Grid.RowDefinitions>
<RowDefinition Height="Auto" />
<RowDefinition Height="Auto" />
<RowDefinition Height="Auto" />
</Grid.RowDefinitions>
</Grid>
</UserControl>
Drag and drop the Viewbox control from the Toolbox into the XAML code between the <Grid></Grid> tags. Specify its row and column in the grid to be 0. The resulting code is seen below.
<UserControl x:Class="SilverlightDemo.MainPage"
xmlns="http://schemas.microsoft.com/winfx/2006/xaml/presentation"
xmlns:x="http://schemas.microsoft.com/winfx/2006/xaml"
xmlns:d="http://schemas.microsoft.com/expression/blend/2008"
xmlns:mc=http://schemas.openxmlformats.org/markup-compatibility/2006 mc:Ignorable="d" xmlns:sdk=http://schemas.microsoft.com/winfx/2006/xaml/presentation/ sdk HorizontalAlignment="Stretch" VerticalAlignment="Stretch"> <Grid.ColumnDefinitions>
<ColumnDefinition Width="200" />
</Grid.ColumnDefinitions>
<Grid.RowDefinitions>
<RowDefinition Height="Auto" />
<RowDefinition Height="Auto" />
<RowDefinition Height="Auto" />
</Grid.RowDefinitions>
<controls:Viewbox Grid.Row="0" Grid.Column="0" Height="120" Width="120">
</controls:Viewbox>
</Grid>
</UserControl>
Drag and drop the Viewbox control from the Toolbox into the XAML code between the <Grid></Grid> tags. Specify its row and column in the grid to be 0. The resulting code is seen below.
<UserControl x:Class="SilverlightDemo.MainPage"
xmlns="http://schemas.microsoft.com/winfx/2006/xaml/presentation"
xmlns:x="http://schemas.microsoft.com/winfx/2006/xaml"
xmlns:d="http://schemas.microsoft.com/expression/blend/2008"
xmlns:mc=http://schemas.openxmlformats.org/markup-compatibility/2006 mc:Ignorable="d" xmlns:sdk=http://schemas.microsoft.com/winfx/2006/xaml/presentation/ sdk HorizontalAlignment="Stretch" VerticalAlignment="Stretch"> <Grid.ColumnDefinitions>
<ColumnDefinition Width="200" />
</Grid.ColumnDefinitions>
<Grid.RowDefinitions>
<RowDefinition Height="Auto" />
<RowDefinition Height="Auto" />
<RowDefinition Height="Auto" />
</Grid.RowDefinitions>
<controls:Viewbox Grid.Row="0" Grid.Column="0" Height="120" Width="120">
</controls:Viewbox>
</Grid>
</UserControl>
Right click on the project name in the Solution Explorer pane and select Add Existing Item option. Choose the image "Winter.jg" from the My Documents\My Pictures\Sample Pictures folder.
Drag and drop an Image control in between the <controls:ViewBox> and </controls:ViewBox> tag and modify its code as shown below, to specify its source and size.
<Grid x:Name="LayoutRoot" Background="White" Height="300" Width="300">
<Grid.ColumnDefinitions>
<ColumnDefinition Width="200" />
</Grid.ColumnDefinitions>
<Grid.RowDefinitions>
<RowDefinition Height="Auto" />
<RowDefinition Height="Auto" />
<RowDefinition Height="Auto" />
</Grid.RowDefinitions>
<controls:Viewbox Grid.Row="0" Grid.Column="0" Height="120" Width="120">
<Image Source="Winter.jpg" Height="40" Width="40"></Image>
</controls:Viewbox>
</Grid>
Drag and drop another ViewBox and then an Image control in between the second <controls:ViewBox> and </controls:ViewBox> tag.
Modify the XAML as shown below:
<Grid x:Name="LayoutRoot" Background="White" Height="300" Width="300">
<Grid.ColumnDefinitions>
<ColumnDefinition Width="200" />
</Grid.ColumnDefinitions>
<Grid.RowDefinitions>
<RowDefinition Height="Auto" />
<RowDefinition Height="Auto" />
<RowDefinition Height="Auto" />
</Grid.RowDefinitions>
<controls:Viewbox Grid.Row="0" Grid.Column="0" Height="120" Width="120">
<Image Source="Winter.jpg" Height="40" Width="40"></Image>
</controls:Viewbox>
<controls:Viewbox Grid.Row="1" Grid.Column="0" Height="70" Width="90">
<Image Source="Winter.jpg" Height="40" Width="40"></Image></controls:Viewbox>
</Grid>
Save the solution, build and execute it. When you see the output, you will observe that the two images show no distortion whatsoever though their height and width are not the same. This has happened because of the ViewBox.
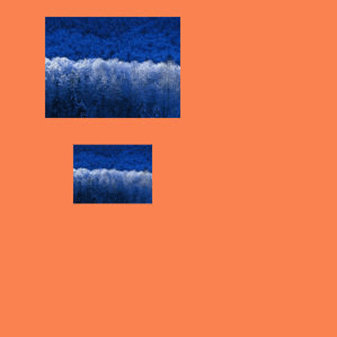
HostForLIFE.eu Silverlight 6 Hosting
HostForLIFE.eu is European Windows Hosting Provider which focuses on Windows Platform only. We deliver on-demand hosting solutions including Shared hosting, Reseller Hosting, Cloud Hosting, Dedicated Servers, and IT as a Service for companies of all sizes. We have customers from around the globe, spread across every continent. We serve the hosting needs of the business and professional, government and nonprofit, entertainment and personal use market segments.
